Transferring an AWS Account
This section provides a step-by-step walkthrough of the AWS account transfer process. This is a scenario in which an AWS account needs to be transferred from a different AWS account/organization or master payer to the current AWS account (the account from which the invite scenario is being performed). To obtain more information about account transfers, refer to the FAQs section.
-
Log in to the Marketplace, select an AWS Consolidated plan and click Add to Cart.
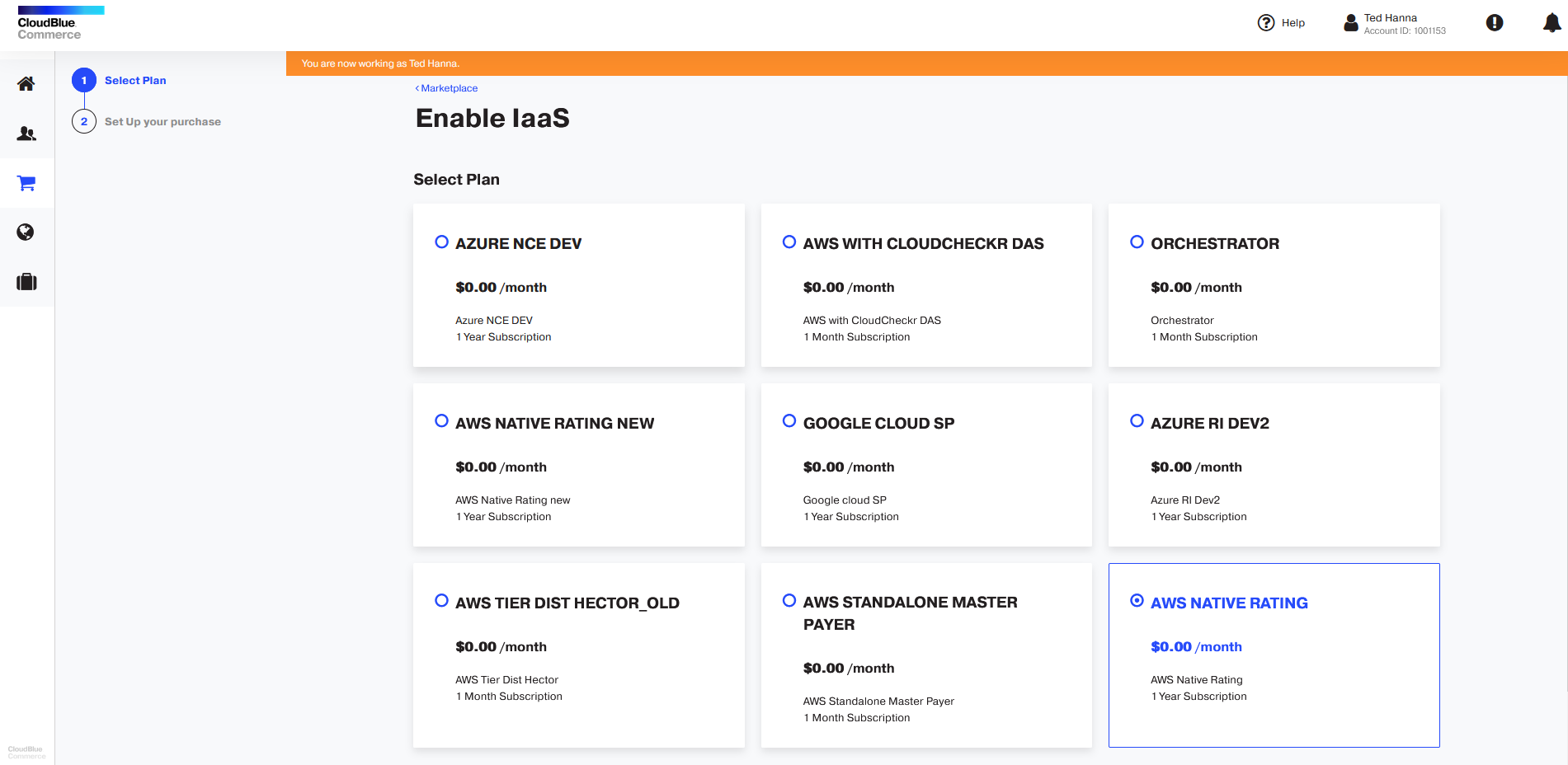
-
Once a service plan is added, a red notification icon will appear on the cart indicating the number of items that it currently contains.
-
Click the cart icon to review your order. Click Next.
-
Select an existing customer or add a new customer. In this example, we will select an existing customer. Once the customer is selected, click Next.
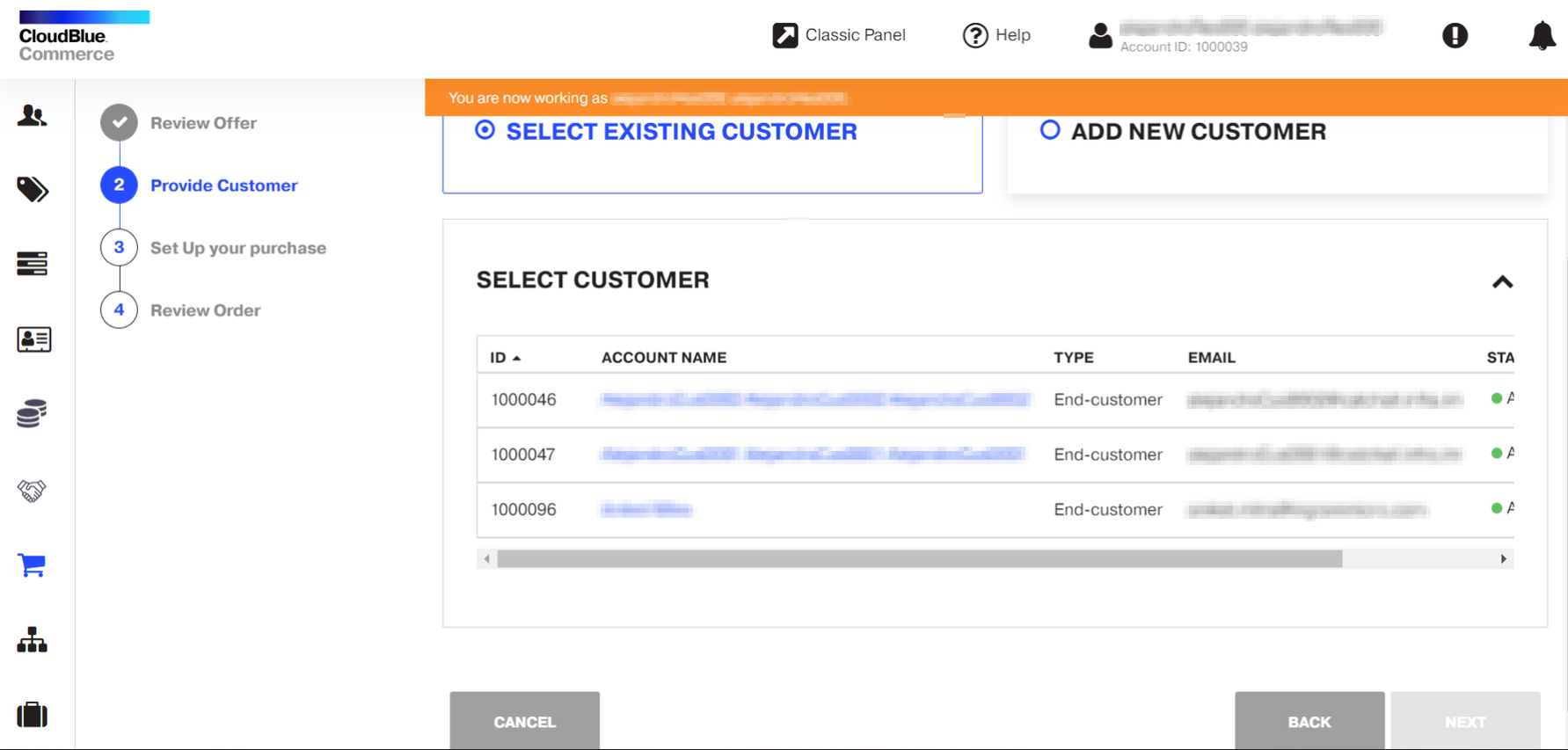
-
Set up your purchase by providing the following information:
-
Select the Account type:
-
AWS Account Transfer (invite): Select this option if you need to transfer an AWS account from a different AWS account, organization, or master payer to the AWS account initiating the transfer. As part of this process, a subscription will also be created in both CloudBlue Commerce and CloudBlue Connect for the invited account.
Note: Accounts that are already under the same root/SP organization or the same master payer as the initiating account are not eligible for this transfer scenario.
-
-
Select the AWS Support Level. For more information on the support levels available, refer to the AWS documentation.
-
Basic
-
Developer
-
Business
-
-
Specify if you are creating the account on behalf of a Government Entity.
-
Enter the AWS Transfer Payee Account ID.
-
Select the environment:
-
Production
-
Internal Use
-
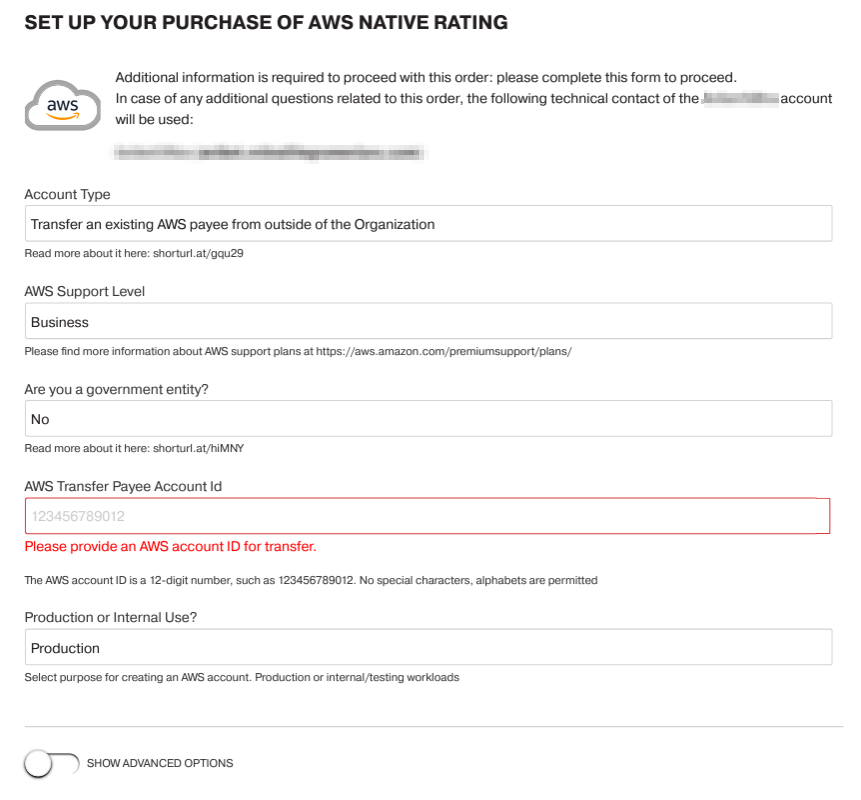
-
-
Enter the ID of the account you wish to transfer. An invitation will be sent to the account, which must be accepted via the AWS Organizations console. The purchase request in CloudBlue Connect will not be approved until the invitation is accepted.
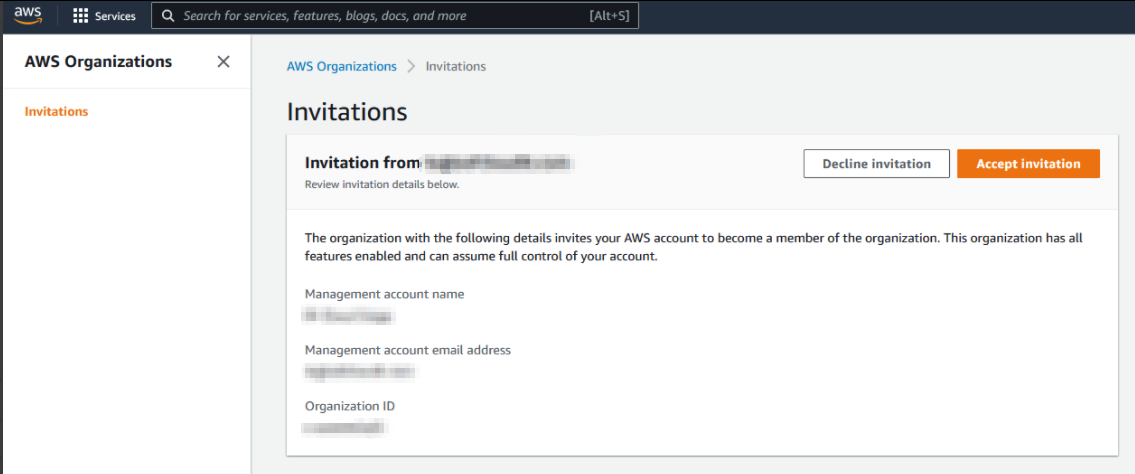
-
Once the subscription is provisioned, a new tile will be available for AWS Consolidated.
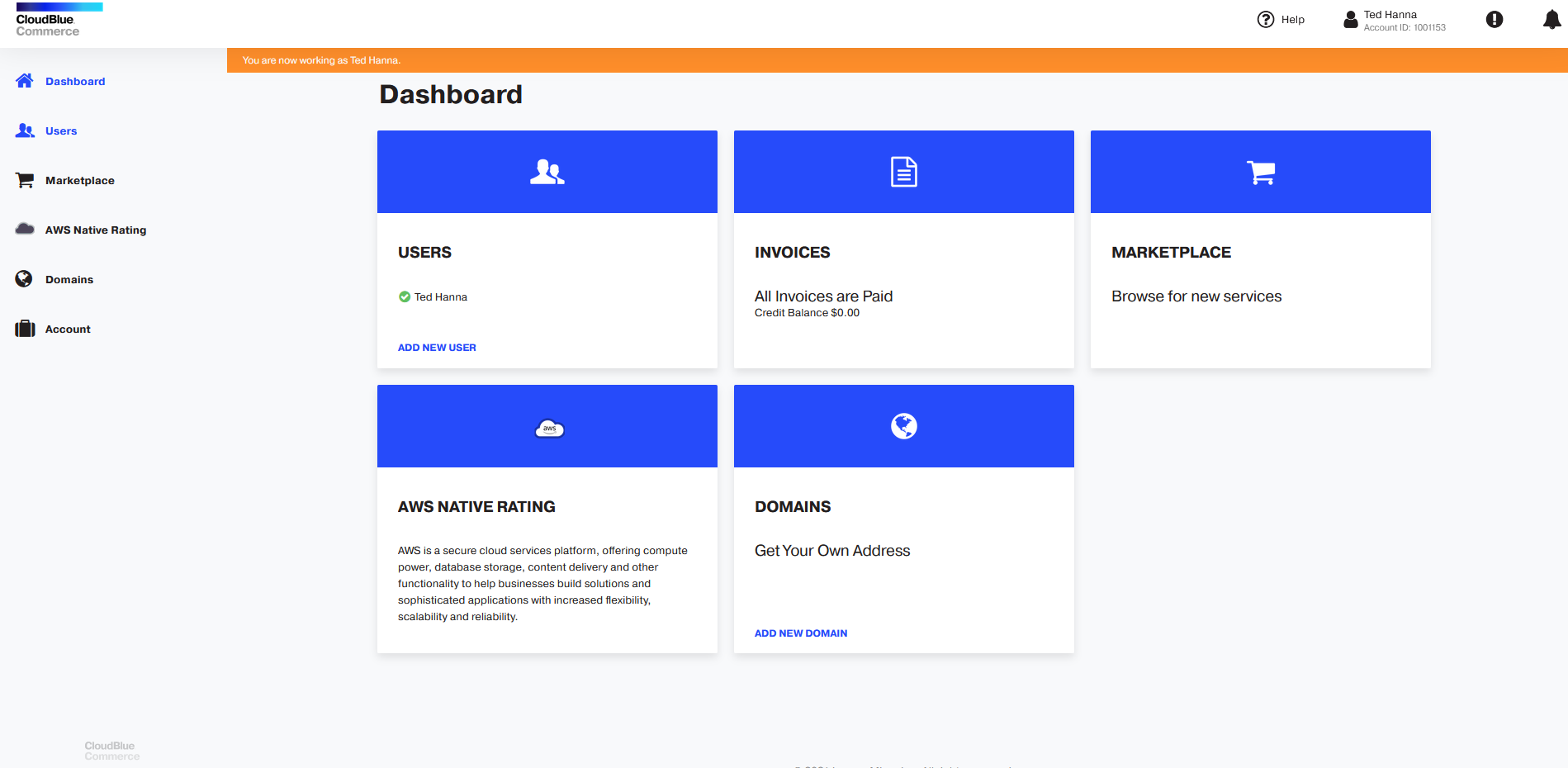
-
Click on the AWS Consolidated tile to see the subscription details (AWS account name, email and ID) as well as links to the AWS Management Console.